Ne prenez aucun risque et validez tous vos contrats de voyage avec des signatures probantes !
Si vous n’avez pas encore accès à la fonctionnalités des signatures électroniques et que vous souhaitez en profiter, contactez-nous ici : www.beetrip.pro/signatures-electroniques-voyage
BeeTrip vous offre la possibilité de signer aisément n’importe quel document au format PDF, que ce soit un export PDF BeeTrip ou tout autre document que vous auriez créé ailleurs, qu’il s’agisse de factures, de contrats, ou d’engagements divers…
Mieux encore, vous avez également la faculté de regrouper plusieurs documents PDF en un seul, ce qui s’avère extrêmement pratique !
Comment générer vos signatures électroniques ?
1 : L'onglet "Signature" dans la demande #
Chaque signature est invariablement associée à une demande. Même si vous n’avez pas l’intention d’utiliser BeeTrip pour créer des espaces voyageurs ou des exports PDF, il est impératif de créer une demande pour générer des signatures électroniques.
Il est à noter que vous avez la possibilité de faire signer plusieurs voyageurs au sein d’une seule et même demande. Par exemple, pour un voyage de 10 personnes au Japon, vous pouvez créer une demande spécifique pour ce groupe de voyageurs, au sein de laquelle vous pourrez générer autant de signatures distinctes que de voyageurs.
Pour ce faire, rendez vous au sein de votre demande et cliquez sur l’onglet « Signatures » :
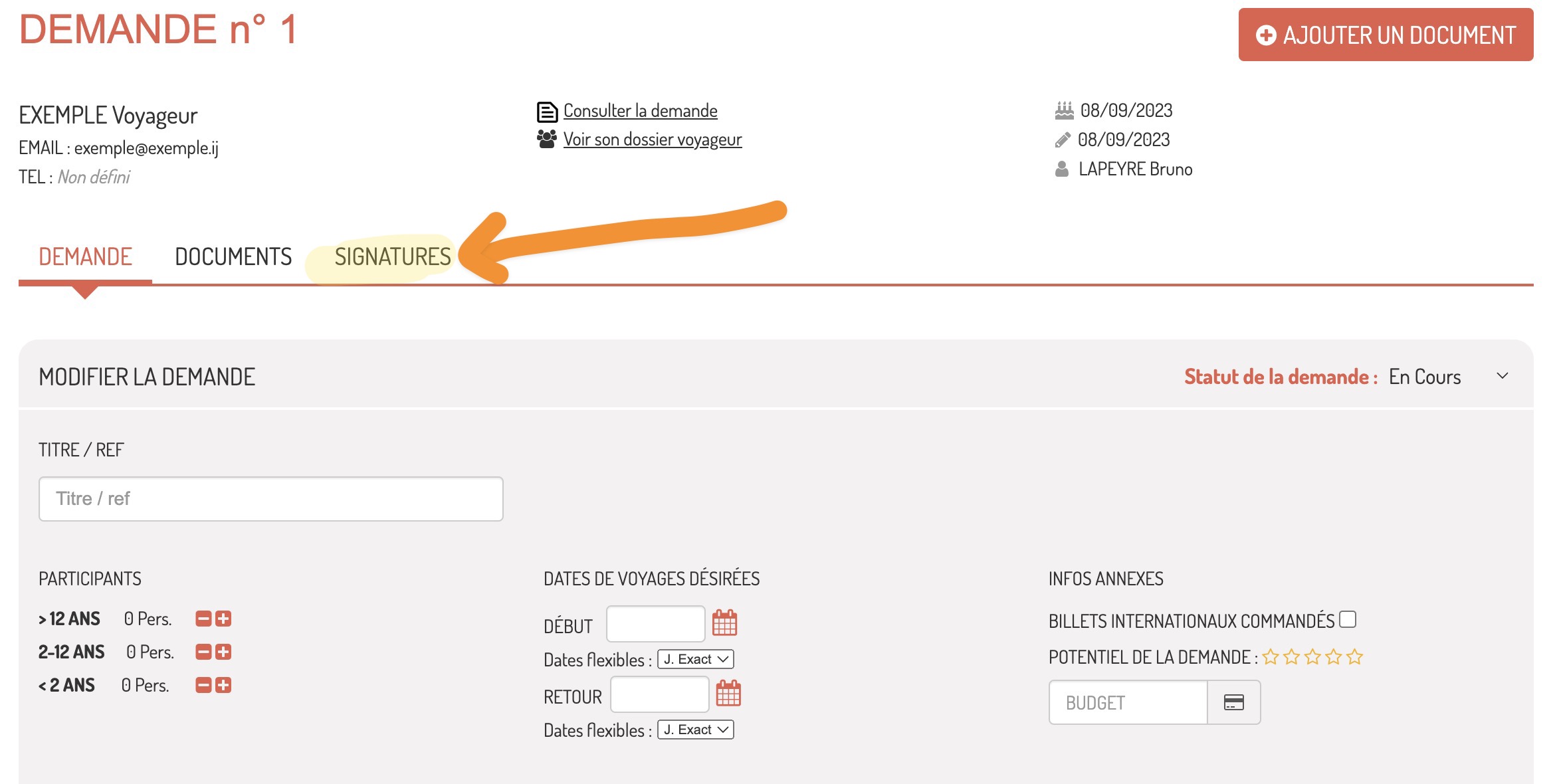
2 : Créer et envoyer la signature #
En cliquant sur le gros bouton rouge « Nouvelle signature », une modale va apparaître. Et vous aurez 3 étapes très simples :
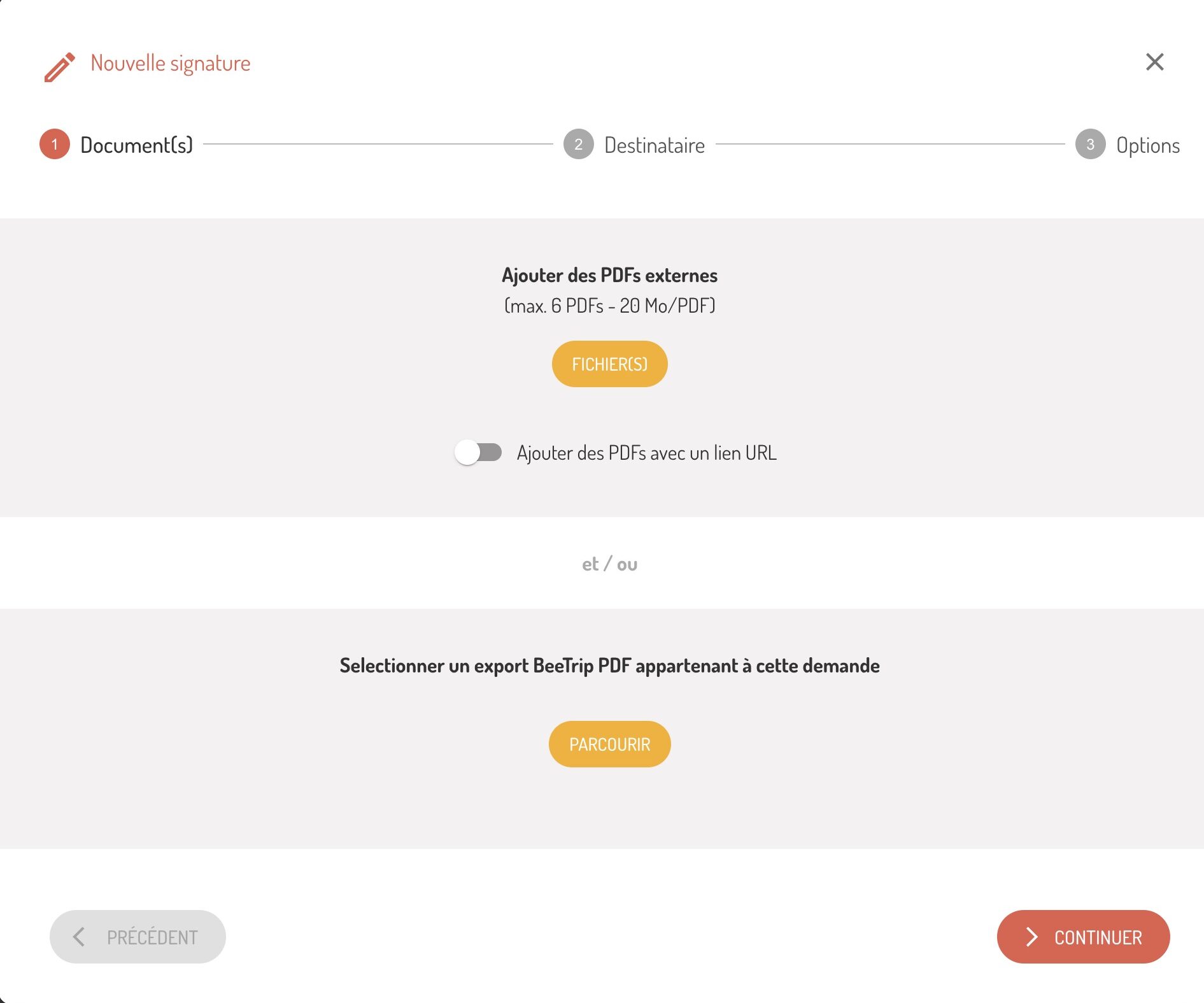
- Document(s)
Ici vous avez 2 options :
- Ajouter des pdfs externes : Il vous suffit de télécharger depuis votre ordinateur les pdfs. Vous pouvez en mettre plusieurs dans la limite de 6 et de 20Mo/pdf
- Ou alors vous pouvez directement aller piocher un export pdf BeeTrip lié à la demande. En cliquant sur parcourir vous allez pouvoir sélectionner les pdfs désirées.
A noter que vous avez aussi la possibilité de fusionner plusieurs documents PDF en un seul. Tout se fait automatiquement en 1 clic, ce qui se révèle particulièrement pratique !
Une fois vos documents téléchargés cliquez sur « Continuer ».
- Destinataire(s)
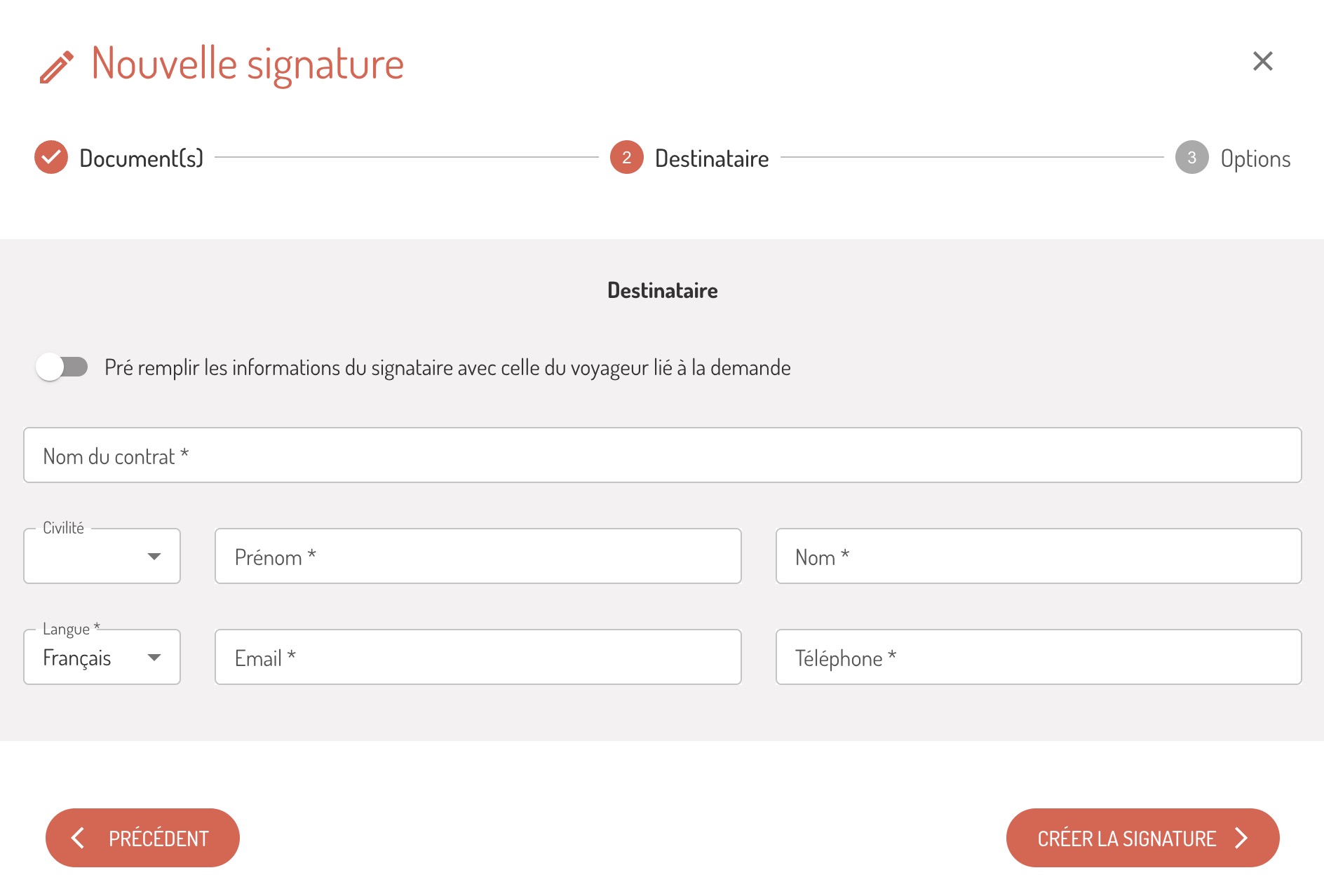
Sur cette interface, vous avez la possibilité de définir la signature. Vous avez le choix entre pré-remplir automatiquement les coordonnées en utilisant les informations du contact associé à la demande en activant la fonction dédiée, ou bien saisir de nouvelles coordonnées dans le formulaire.
Il est important de noter les points suivants :
Le nom du contrat revêt une grande importance, car il doit être explicite pour une identification aisée du document à signer et pour sa facilité de recherche ultérieure.
Le numéro de téléphone est une donnée obligatoire, car le signataire recevra un code d’identification par SMS. Cette étape est cruciale, car elle permet de confirmer l’identité du signataire, constituant ainsi une preuve solide en cas de litige.
Une fois que tous les champs ont été remplis, vous pouvez cliquer sur le bouton « Créer la signature ».
- Options
La création de la signature peut prendre un moment. Une fois qu’elle est prête, vous avez la possibilité de récupérer immédiatement le lien vers le document à signer en ligne. Copiez ce lien et vous pouvez le partager directement avec le signataire en le collant dans n’importe quel message, que ce soit par e-mail, SMS, WhatsApp, etc.
De plus, depuis cette page, vous avez également la possibilité d’envoyer directement un e-mail. Un e-mail est déjà préconfiguré, mais vous pouvez toujours personnaliser les champs et les informations selon vos besoins.
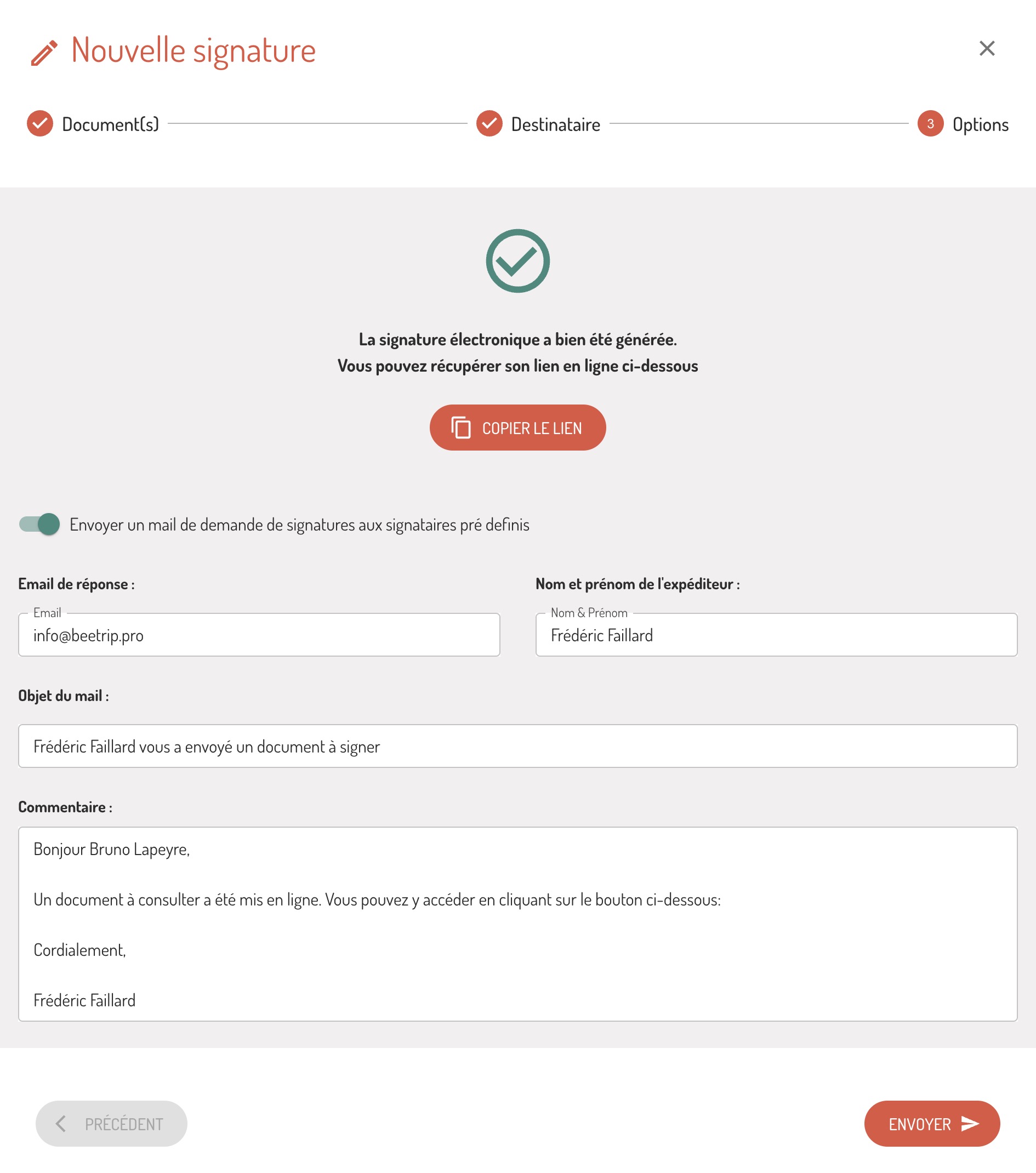
Voici à quoi ressemble l’e-mail que recevra le signataire dans sa boîte de réception si vous utilisez l’option d’envoi d’un e-mail :
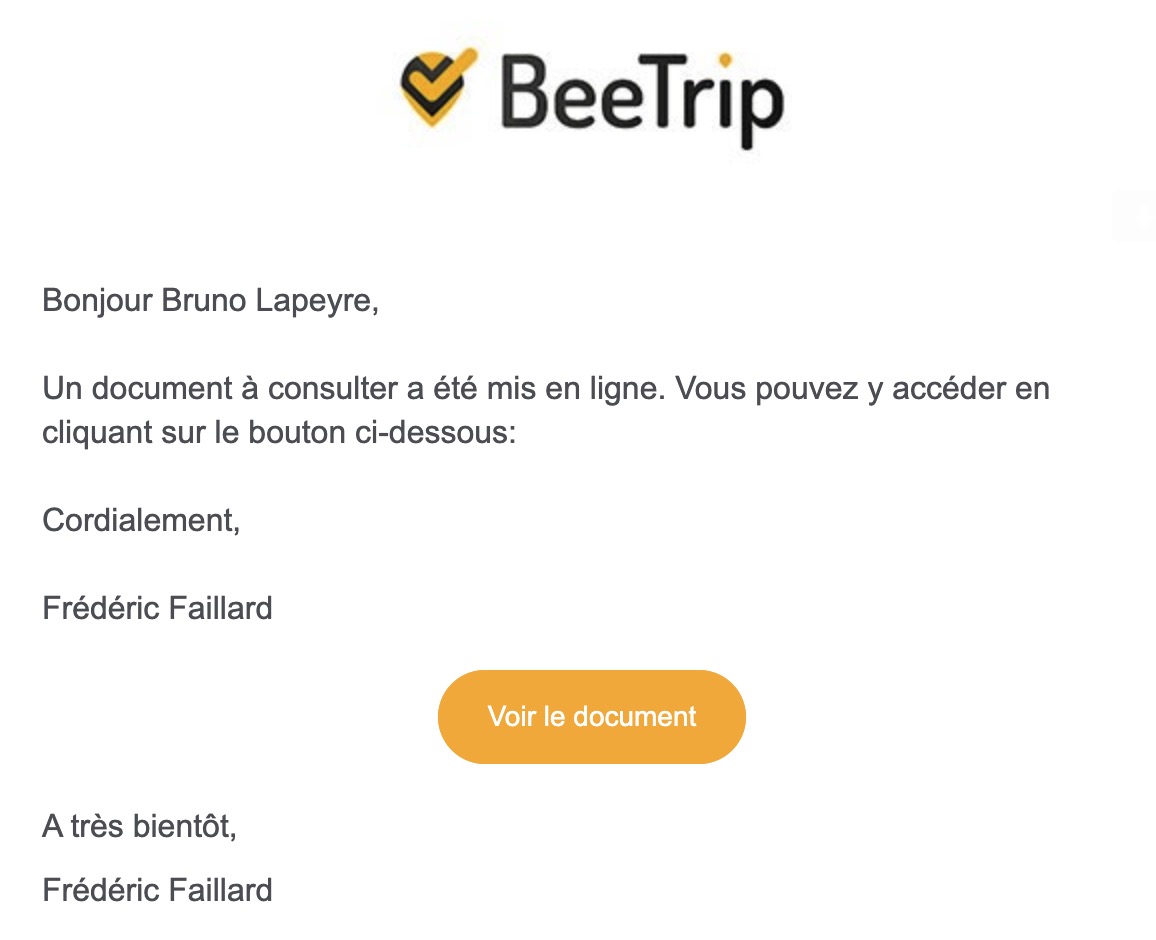
3 : Le tableau des signatures #
Une fois qu’une première signature a été créée au sein d’une demande, vous aurez accès à un tableau récapitulatif de toutes les signatures associées à cette demande. Au sein de ce tableau, vous pourrez visualiser leur statut, récupérer le lien vers le document à signer, et télécharger les preuves de signatures une fois que le document a été signé.
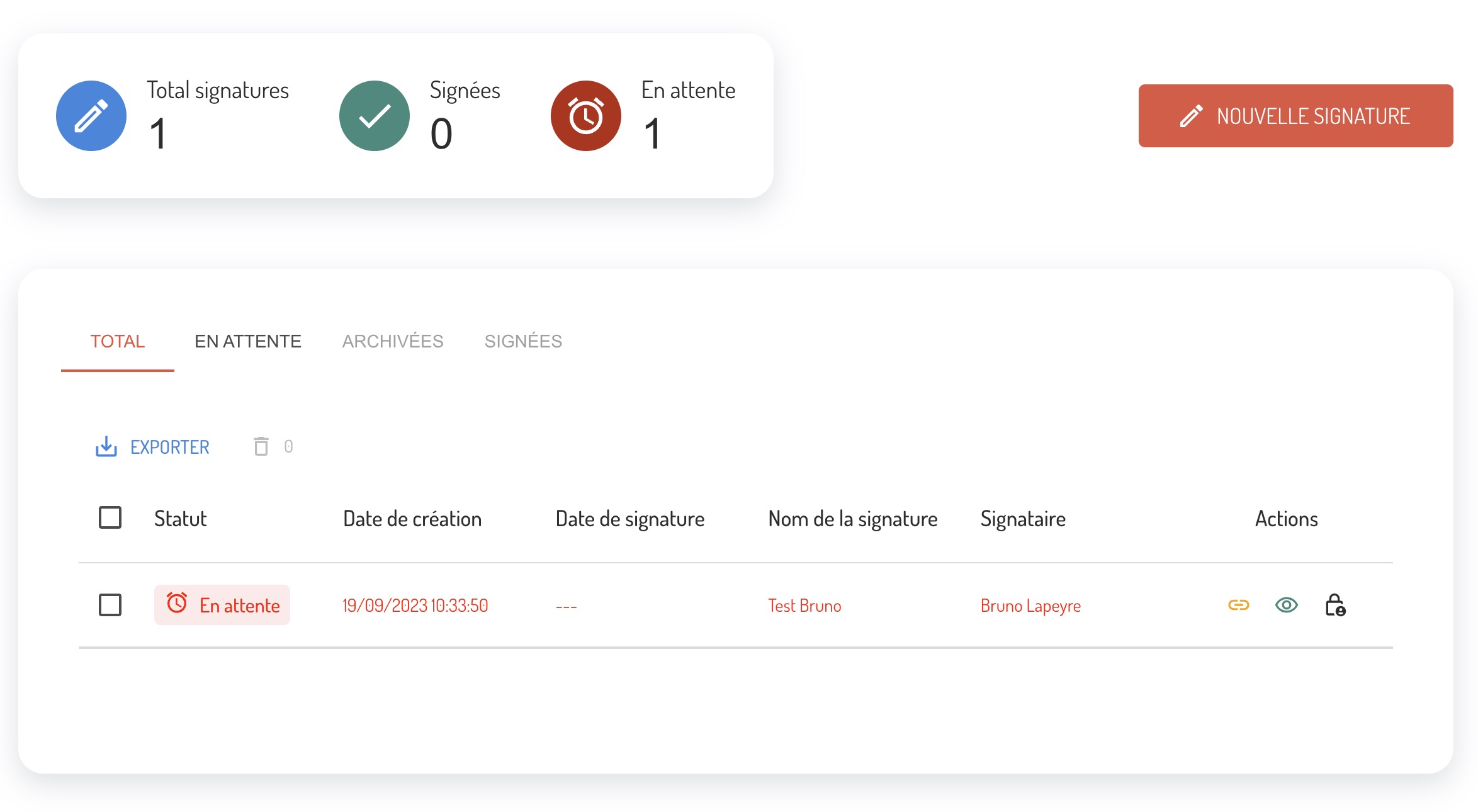
4 : Du côté du signataire #
Via le lien partagé, le signataire sera dirigé vers une page de signature personnalisée à vos couleurs. Pour signer le document, il devra effectuer les étapes suivantes :
Cocher la case confirmant qu’il a pris connaissance des conditions générales de la signature et qu’il les accepte.
Cliquer sur le bouton « Signer ».
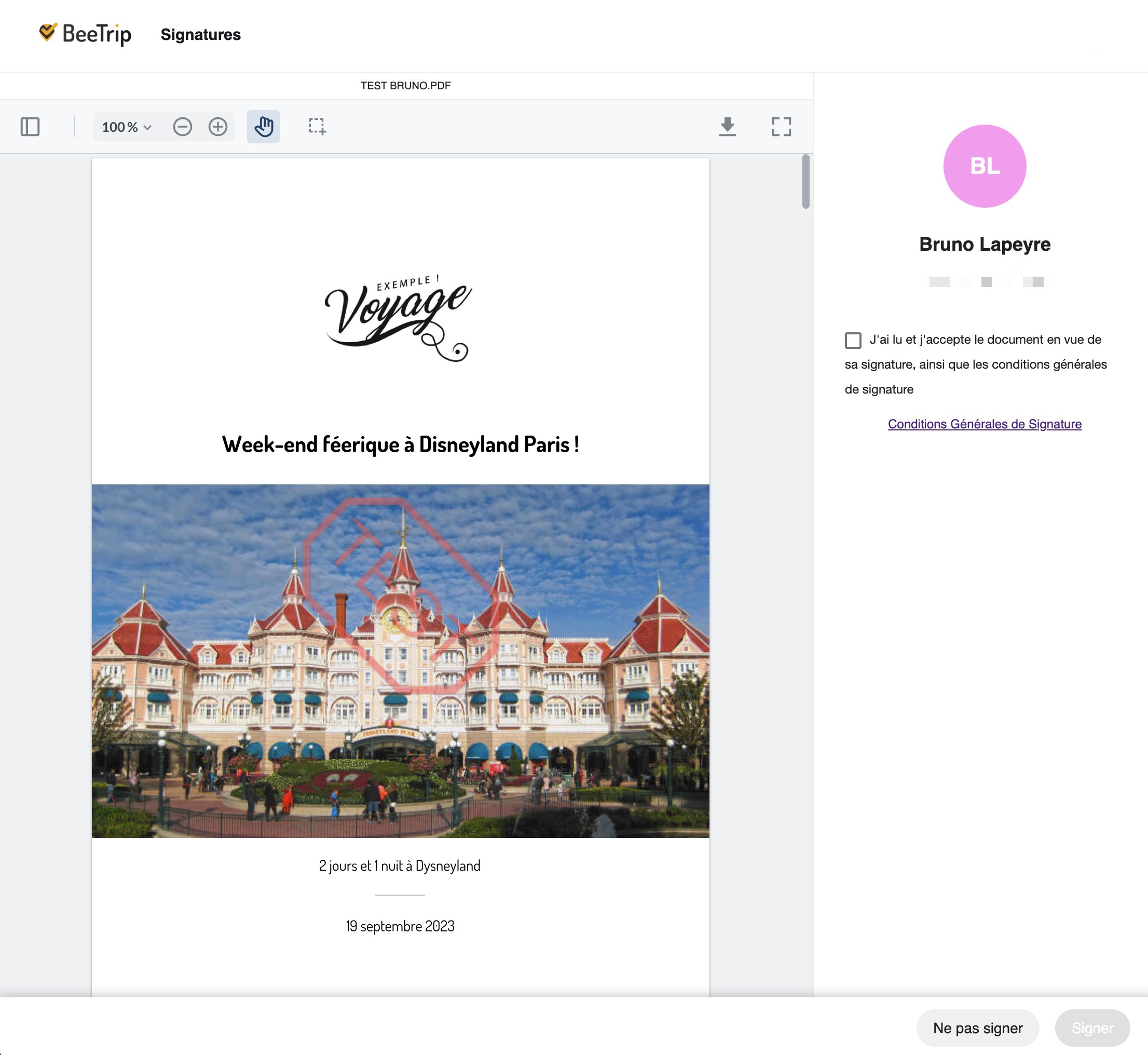
- Confirmer son identité via le code par SMS qu’il reçoit sur son téléphone.
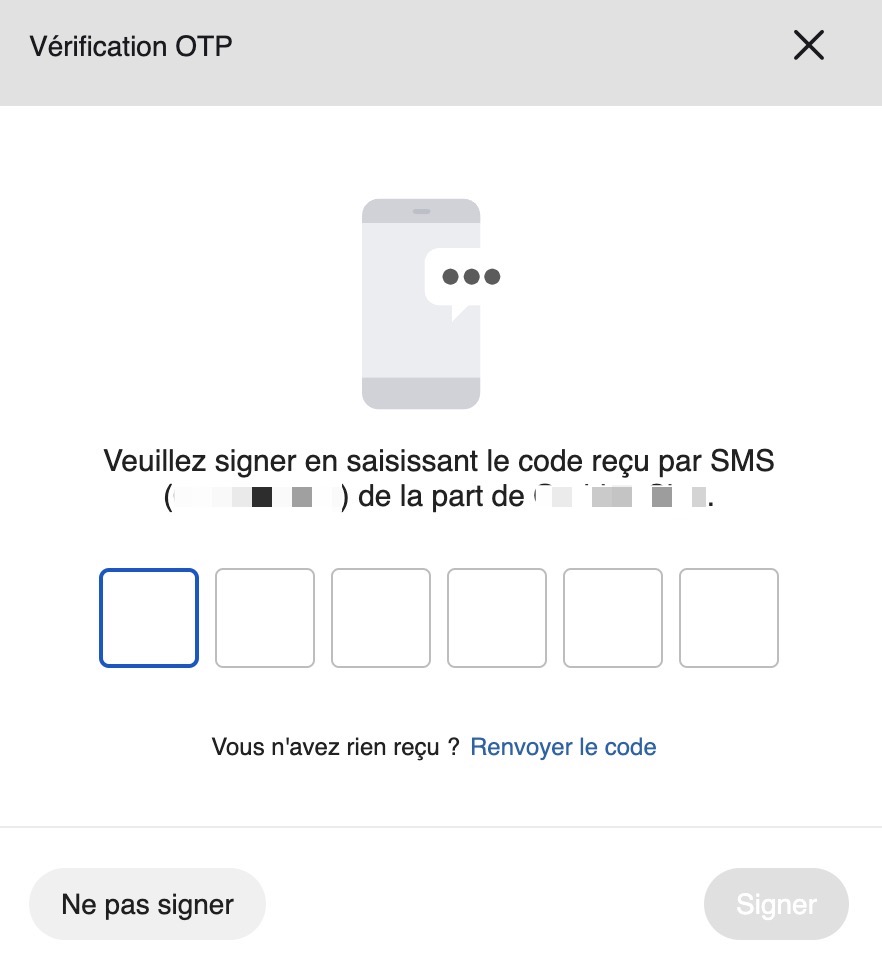
Une fois que le document a été signé, le voyageur pourra télécharger le PDF signé par lui-même, et automatiquement contresigné avec votre signature. Deux e-mails seront également envoyés :
Le premier e-mail sera destiné au conseiller de voyage associé à la demande, l’informant que le voyageur a signé le document avec des liens pour télécharger le PDF signé.
Le deuxième e-mail sera envoyé au voyageur, contenant des liens pour télécharger le document signé.
Si vous avez souscrit à l’Add On Custom vous avez déjà 10 signatures offertes par mois en plus des autres fonctionnalités !
